Samsung、LG、Sony、Toshiba、Panasonic などのブランドの人気のスマート TV をサポート スクリーンミラーリング Wi-Fi Direct、Chromecast、AirPlay、組み込みのミラーリング ソフトウェア、または HDMI ケーブルを使用するなど、さまざまな方法でテレビ画面に接続できます。 学びたいなら スクリーンミラーの方法 WiFi の有無にかかわらず、iOS/Android デバイスをさまざまなブランドの TV に接続できます。
この記事では、すべての有名な方法を順を追って説明します。 だから、プロになりたいなら読み続けてください。
目次
Chromecast でテレビにスクリーン ミラーリングする方法
HDMI ポート経由でテレビに接続し、デバイスのタッチ スクリーン、物理的なリモコン、または Google アシスタントの音声コマンドを使用して制御できます。

Chromecastの Netflix、Hulu、 YouTubeなど、お気に入りのコンテンツを大画面で簡単かつ便利に楽しむことができます。 このデバイスはコンパクトでポータブルなので、持ち運びが簡単で、家のさまざまな部屋で使用できます。
Chromecast のセットアップ方法
- まず、Chromecast をテレビの HDMI ポートに接続します。
- 次に、Chromecast の電源ケーブルを近くの USB ポートまたは壁の充電器に接続します。
- 次に、Google Play ストアから Google Home アプリを Android デバイスにダウンロードします。
- Google Play サービス アプリで、マイクのアクセス許可を有効にして、Android デバイスが画面をキャストできるようにします。
- スマートフォン、タブレット、またはパソコンで Wi-Fi 設定を開き、同じ Wi-Fi に接続します。
- メニューに移動し、Chromecast HDMI ポートを入力として選択します。
- Google Home アプリを開き、アカウントにサインイン/ログインします。
- Chromecast を追加するには > スマートフォン デバイスの左上隅にある [+] 記号をクリック > [デバイスのセットアップ] をタップ > [新しいデバイス] をクリック > [自宅の名前と場所] を入力 > デバイスが Chromecast デバイスの検索を開始します; それを追加します。
- モバイル デバイスの画面全体をキャストするには > Google Home アプリを開きます > テレビの名前をタップします > 左下に [キャスト] オプションが表示されます。 それを選択します。 それでおしまい。 モバイル画面が PC へのミラーリングを開始します。
- コンテンツがキャストされると、デバイスのタッチ スクリーンまたは物理的なリモコンを使用して、再生、一時停止、早送り、または巻き戻しを制御できます。
Chromecast は最高のスマート デバイスですが、いくつかの制約と制限があります。
デメリット
- オフライン再生なし: Chromecast はオフライン再生をサポートしていません。つまり、ユーザーはオフライン再生用にコンテンツを保存できません。
- 限定的なマルチプレイヤー ゲーム: Chromecast は限られた数のマルチプレーヤー ゲームのみをサポートしており、非常に遅くラグが発生する可能性があります。
- 古いテレビとの非互換性: Chromecast には、HDMI ポートを備えた高解像度テレビが必要です。これにより、これらの機能を備えていない古いテレビでの使用が制限される可能性があります。
- 画質が悪い: Chromecast は、Wi-Fi 接続と接続されているテレビの品質に依存します。 これらのいずれかが欠けていると、画質に影響が出る可能性があります。
- 限られたコンテンツの可用性: Chromecast がサポートするアプリとサービスは限られています。 Amazon Prime Video や HBO Max などの一部の一般的なストリーミング サービスはサポートされていません。
- 高コスト: Chromecast は、他のストリーミング デバイスに比べて比較的高価な場合があります。 リモートまたは画面上のインターフェースは付属していないため、ユーザーはスマートフォンまたはタブレットを使用して制御する必要があります。
Miracast でテレビにミラーリングする方法
Miracast ソース デバイスとディスプレイ間の直接ワイヤレス接続を確立します。 ソース デバイスはトランスミッタとして機能し、ビデオおよびオーディオ コンテンツをディスプレイに送信します。ディスプレイはレシーバとして機能します。 これは、プレゼンテーションやエンターテイメントにも最適です。
Windows 8.1 以降のバージョンと Android フォン 4.2 以降のバージョンを実行している場合、Miracast Wireless Display Standard アプリはデバイスに既に存在します。 お使いのテレビが Miracast をサポートしていれば、それは良いことです。 そうでない場合でも、心配しないでください。 Miracast アダプターは、通常の HDTV を共有ハブに変えます。
Miracast のセットアップ方法
- Miracast アダプターをテレビの空いている HDMI 入力ポートに接続し、電源用の小さな USB ケーブル (デバイスの側面から出ている) をテレビまたはコンセントに差し込みます。
- Wifi を開き、Miracast 名をタップします。
- 次に、ブラウザに移動し、IP アドレス「192.168.203.1」を書き込みます。自宅の Wi-Fi が表示されます。 それをクリックして、wifi パスワードを入力します。
- ここで、通知バー > 画面ミラーリング/画面キャスト/スマート ビューなどを選択します。 > ポップアップ リストが表示されます > そこから Miracast またはお使いのテレビを選択します。 クイック通知メニューに表示されない場合は、設定でこれらを検索することもできます。
- 以上です。 Miracast への画面ミラーリングが開始されます。
Miracast テクノロジの制限と欠点の一部を次に示します。
デメリット
- 干渉: Miracast は他のワイヤレス信号によって中断され、信号品質が低下する可能性があります。
- セキュリティ: Miracast は安全なプロトコルではありません。 悪意のある者は簡単にハッキングまたは傍受できます。
- 消費電力: Miracast は、特にビデオを送信するデバイスの場合、電力を大量に消費する可能性があります。
- オーディオ音質: Miracast のオーディオ品質は低く、オーディオとビデオ間の同期の問題が発生する可能性があります。
- レイテンシ: Miracast は遅延が大きく、ゲームやリアルタイムの対話型アプリケーションには適していません。
- 互換性: すべてのデバイスが Miracast をサポートしているわけではないため、その使用は特定のデバイスのみに制限されています。 たとえば、Apple デバイスはサポートされていません。 しかし、Apple デバイスには「iPhone Miracast」-Airplay があり、Miracast に接続できます。 ただし、この機能を使用するには iPhone 8 以降が必要です。
【6つの方法】iPhone/iPadをChromecastなしでテレビに画面共有する方法は?
Chromecast または Miracast デバイスにお金をかけたくない場合は、幸いなことに、ドングルを使用せずに iPhone デバイスをテレビ画面に接続する方法が他にもたくさんあります。 たとえば、次の方法を使用して、さまざまなブランドのテレビを接続できます。 画面ミラーリングアプリ;
これらの方法はすべてドングルなしで機能し、プレゼンテーション、ゲーム、または大画面でのビデオの視聴に役立ちます.
経由でiPhone / iPadをテレビにスクリーンミラーリング FlashGet Cast
FlashGet Cast ユーザーができるようにする機能を提供します。 携帯電話の画面をミラーリングする テレビ画面などの大きな画面に。 これは、会議、ゲーム、および他のユーザーとの映画やビデオの視聴に役立ちます。
ユーザーが知っておくべき項目:
- モバイル デバイスとテレビが同じ Wi-Fi にリンクされている必要があります。
- FlashGet Cast 多くのデバイスと互換性があります。
- テレビが AirPlay をサポートしているか、Chromecast と Miracast をサポートしているかに悩む必要はありません。 テレビのブランドを気にする必要はありません。 スマート TV で Web ブラウザを利用します。 最新バージョンの Chrome または Firefox を使用する必要があります。
セットアップ方法 FlashGet Cast?
をダウンロードして起動します FlashGet Cast スマートフォンでアプリを選択し、「キャスト」オプションを押します。
ガジェットのキャストを開始するには、[ミラーリングの開始] オプションを押します。
スマート TV で Web ブラウザーを開き、携帯電話の画面に表示されている URL を入力します。
テレビ画面にQRコードが表示されます。 モバイル カメラを使用して QR コードを実行します。
テレビ画面でQRコードを読み取ると、携帯電話の画面が表示されます。
AirPlay経由で画面をApple TVボックスにミラーリング
Apple TV ボックスは、tvOS と呼ばれる専用のオペレーティング システムで動作します。 Netflix、Hulu、Amazon Prime Video アプリなどの人気のストリーミング サービスを含む、幅広いアプリへのアクセスを提供します。 Apple Inc.が開発・販売しています。

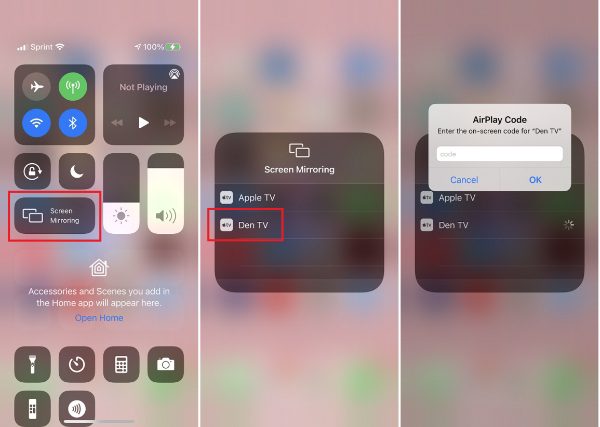

Apple TV ボックスは AirPlay もサポートしているため、ユーザーは iPhone、iPad、または Mac からテレビ画面にコンテンツをストリーミングできます。 さらに、Apple TV ボックスにはリモコンが付属しているため、デバイスの操作と制御が簡単になります。 洗練されたデザインと使いやすいインターフェイスを備えた Apple TV は、テレビ画面にコンテンツをストリーミングしたい人に人気があります。
セットアップ方法:
- 続行する前に、両方のデバイスが同じ Wi-Fi に接続されていることを確認してください。
- iPhone で、[コントロール センター] > [タップ アンド ホールド] 画面ミラーリング > ポップアップ画面が表示される > リストから Apple TV (接続されているデバイス) を選択します。
- テレビからコードを受信したら、iPhone または iPad でコードを入力し、[OK] を押します。
- その後、デバイスはテレビの画面に正常にミラーリングされます。
SmartThings 経由で iPhone 画面を Samsung TV にミラーリングする
確かに、最新の Samsung Smart TV モデルには専用の Airplay レシーバーがあり、Android スマートフォンにアプリをインストールする必要はありません。 ただし、Samsung TV が Airplay をサポートしていない場合は、Smart Things アプリを使用できます。

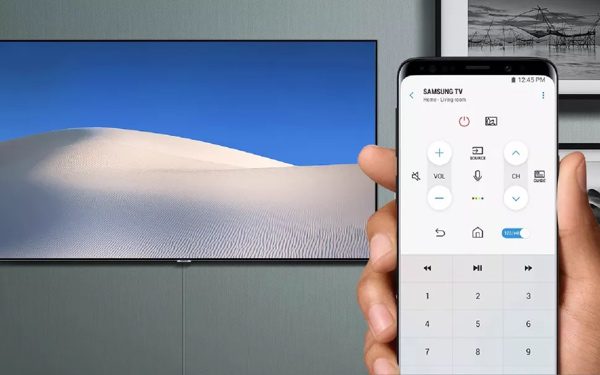

モバイルまたはタブレットで、このアプリを使用して、照明、ロック、サーモスタット、セキュリティ カメラなどのさまざまなデバイスをすべて XNUMX つの便利な場所から管理および監視できます。
また、ドアの開閉、モーション検出、温度変化などのイベントのリアルタイムの更新とアラートも提供します。 SmartThing Mirror は、スマート ホーム デバイスを管理および自動化するための便利なツールです。
セットアップ方法:
- スマートフォンとテレビの両方が同じ Wi-Fi に接続されていることを確認します。
- iPhone/iPad に SmartThings アプリをダウンロードしてインストールします。
- 次に、このアプリを開き、Samsung TV を選択します。新しいウィンドウが表示されます。XNUMX つのドット (上部) をクリックし、[スクリーン ミラーリング] を選択します。 それでおしまい。 いくつかの許可の後、iPhone はテレビの画面でミラーリングを開始します。
Roku TVへのスクリーンミラーリング
Roku TV は AirPlay と Apple HomeKit をサポートしています。 そのため、iPhone/iPad デバイスを Roku TV にミラーリングできます。

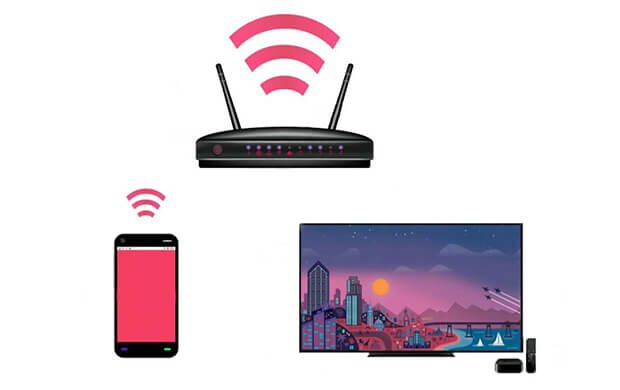

Roku アプリの簡単なセットアップとユーザー フレンドリーなインターフェイスにより、ライブ TV からストリーミング コンテンツまで、エンターテイメントの世界にすべて XNUMX か所で簡単にアクセスできます。 さらに、このプラットフォームは音声制御をサポートしているため、ユーザーは音声コマンドでテレビを検索して制御できます。
セットアップ方法:
- iPhone または iPad に Roku アプリをダウンロードします。
- デバイスを Roku TV と同じ Wi-Fi ネットワークに接続します。
- 次に、iPhone または iPad で Roku アプリを起動します。Roku TV が表示され、接続されます。
- これで、iPhone の Roku アプリに画面ミラーリング アイコンが表示されます。 そうでない場合は、コントロール センターを開き、[スクリーン ミラーリング] をタップして、Roku TV を選択します。
- iPhone または iPad の画面が Roku TV にミラーリングされます。
- ミラーリングを停止するには、Roku アプリから切断するか、デバイスの画面をオフにします。
Airdroid Cast 経由で iOS デバイスを LG TV にミラーリングする
LG は韓国の電子機器会社で、OLED、LED、LCD モデルを含む幅広いテレビを製造しています。
LG TV は、革新的な技術、洗練されたデザイン、高品質の画像と音声で知られています。 4K 解像度、スマート TV 機能、Amazon Alexa や Google Assistant などの仮想アシスタントとの音声制御互換性などの機能を提供します。
LG Screen Share を使えば、iPhone/iPad を LG TV に簡単にミラーリングできます。 デバイスの画面をテレビに表示できるため、ビデオを見たり、ゲームをしたり、プレゼンテーションを表示したりできます。
セットアップ方法:
AirPlay と互換性のある 2019 年以降の LG Smart TV をお持ちの場合は、iPhone を LG TV に直接かつ簡単にミラーリングできます。
ただし、2018 年以前の LG TV をお持ちの場合は、iPhone/iPad を直接ミラーリングできない可能性があります。 AirDroid Cast などのサードパーティ アプリに依存することになるため、この方法について説明します。
- 電話とテレビが同じネットワーク上にあることを確認してください。
- LGテレビのブラウザ>アクセスURL:https://webcast.airdroid.com/#/ と9桁のコード/QRコードが表示されます。
- iPhoneにAirdroid Castをインストールして、9桁のパス/QRコードを入力してください。 そして、いくつかの許可の後、あなたの iPhone 画面はミラーリングを開始します。
データケーブル経由でiOSデバイスをテレビにミラーリング
Wi-Fi がなく、iPhone をケーブル経由でスマート TV に接続したい場合も可能ですが、いくつかのアクセサリが必要になります。 たとえば、次のものが必要です。
- Lightning AV または VGA アダプタ
- VGAまたはHDMIケーブル

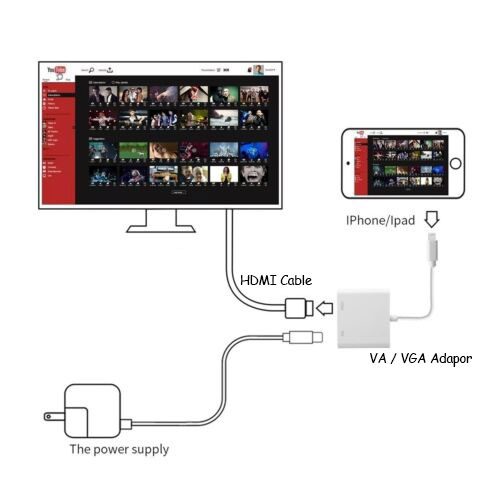

これらのケーブルを使用すると、iOS デバイスをテレビに直接接続し、デバイスの画面の内容をリアルタイムでテレビに表示できます。 この方法は素早く簡単で、Apple TV は必要ありません。
セットアップ方法:
- まず、テレビに HDMI ポートがあることを確認します。
- VA または VGA アダプタを iPhone の充電ポートに接続します。
- VGA または HDMI ケーブルを入手し、一方の端を iPhone アダプターに接続し、もう一方の端をテレビの HDMI ポートに接続します。
- 最後に、テレビを適切な HDMI 入力チャンネルに切り替えて、iOS デバイスからコンテンツを表示します。
[6つの方法] ChromecastなしでAndroidデバイスをテレビにミラーリングする方法は?
サードパーティ製アプリを使用して、Chromecast なしで Android デバイスをテレビにミラーリングすることができます。 これらのアプリの可用性と互換性は、Android デバイスのモデルとテレビの種類によって異なる場合があります。
経由で Android デバイスをテレビにミラーリングする FlashGet Cast
FlashGet Cast は、iPhone と Android フォンの両方をサポートし、音声付きで Android TV / PC に画面をキャストできるソフトウェアです。



ご利用前に知っておいていただきたいこと FlashGet Cast:
- モバイル デバイスとテレビが同じ Wi-Fi ネットワークにリンクされている必要があります。
- FlashGet Cast 多くのデバイスと互換性があります。
- お使いのテレビが AirPlay または Chromecast と Miracast をサポートしているかどうかで悩む必要はなく、テレビのブランドについて心配する必要もありません。 スマート TV で Web ブラウザーを使用するだけです。
Android画面をApple TVにミラーリングする方法
複数のプラットフォームと互換性があり、モバイル デバイスのコンテンツをより大きな画面に表示したり、スクリーンショットを撮ったり、画面を記録したりできます。 Cast to TV を使用して、Android スマートフォンの画面を Apple TV Box にキャストできます。
セットアップ方法:
- Android スマートフォンに Cast to TV をインストールします。
- Apple TV Box & Mobile を同じ Wi-Fi ネットワークに接続します。
- Android フォンの Cast to the TV アプリで [Screen mirroring] オプションをクリックします。
- これで、Apple TV Box が自動的に検出されます。 それをクリックすると、画面のミラーリングが開始されます。
SmartThings を介して Android スマートフォンを Samsung TV にミラーリングする画面
最新の Samsung Smart TV を自動的に検出できる画面ミラーリングに SmartThings を使用することもできます。
セットアップ方法:
- Android と Samsung TV の両方が同じ Wi-Fi ネットワークに接続されていることを確認してください。
- SmartThings アプリを Android モバイルにダウンロードしてインストールします。 Samsung モバイルを使用している場合は、既にインストールされています。
- アプリを開き、Samsung TV を追加してクリックし、XNUMX つのドットをクリックして、画面ミラーリングを選択します。
- テレビにコードが表示されます。 そのコードを電話に入力します。
- 最後に、テレビが Android デバイスへの接続を開始します。
Roku アプリ経由で Android を Roku TV にミラーリング
もちろん、Roku アプリには画面ミラーリング機能が組み込まれているため、Android スマートフォンにインストールする必要はありませんが、多くの遅延が発生する可能性があり、Roku TV と互換性がない可能性があります。 その場合、Roku アプリを介して画面ミラーリングを行うことをお勧めします。
セットアップ方法:
- ダウンロードしてインストール Roku スクリーン ミラーリング + キャスト Android デバイスの Google Play ストアからアプリをダウンロードします。
- Roku アプリを開き、[スクリーン ミラーリング] オプションを選択します。
- Android と Roku TV を同じ Wi-Fi ネットワークに接続します。
- テレビを選択してください。 Android 画面のミラーリングが開始されます。
内蔵ソフトウェアを介して Android 画面を LG TV にミラーリング
LG は電子機器で有名なブランドであり、そのスマート TV は多くの Android ユーザーに人気があります。 LG TV にはスクリーン ミラーリング レシーバーが内蔵されており、あらゆる Android スマートフォンに接続できます。
セットアップ方法:
- 接続する前に、Android デバイスにビルトインが搭載されていることを確認してください 画面ミラーリングソフトウェア.
- LG TV で > ホーム ボタンを押します > デバイス コネクタに移動します > スマートフォンを選択します > 画面共有をタップして、スタート ボタンをクリックします。
- 次に、Android デバイスでクイック通知パネルを開き、スクリーン ミラーリング/キャスト/スマート ビュー/その他のオプションを選択します。
- ポップアップ リストから、LG TV を選択します。 以上です。 いくつかの権限を与えると、Android 画面のミラーリングが開始されます。
ケーブル経由で Android 画面を TV にミラーリング
Chromecast 対応デバイスをお持ちでない場合、または Wi-Fi ネットワークがない場合は、ケーブル接続を使用して Android 画面をテレビにミラーリングできます。 これらのオプションを利用できるかどうかは、携帯電話とテレビのモデルによって異なります。
VGAケーブル
- Micro-USB/Type-C - HDMI アダプターを Android Phone に接続します。
- 次に、HDMI - VGA アダプターを入手し、その HDMI 端を Android フォンに接続します。
- 最後に、VGA ケーブルを一方の端に、HDMI を VGA アダプタに、もう一方の端を TV に接続します。
HDMIケーブル
- Micro-USB/Type-C - HDMI アダプターを Android Phone に接続します。
- 次に、HDMI - VGA アダプターを入手し、その HDMI 端を Android フォンに接続します。
- 最後に、VGA ケーブルを一方の端に、HDMI を VGA アダプタに、もう一方の端を TV に接続します。
MHLケーブル
- まず、MHL ケーブルの一方の端を Android フォンのマイクロ USB ポートに接続します。
- 次に、ケーブルのもう一方の端をテレビの HDMI ポートに接続します。
- USB の XNUMX 番目の端子を充電器またはポートの背面に接続して、電力を供給します。
- テレビの電源を入れ、MHL ケーブルに対応する HDMI 入力を選択します。
- Android の画面がテレビにミラーリングされます。
Windows から TV にミラーリングする方法
プレゼンテーションや映画鑑賞中に、Windows コンピューターから大型テレビへの画面ミラーリングは非常に便利で楽しいものです。 複雑に見えるかもしれませんが、実行するのは非常に簡単で、2 つの方法で実行できます。
WiFiあり
ほとんどのスマート テレビには Miracast が組み込まれており、Windows コンピューターにも Miracast が組み込まれています。
あなたがする必要があるのは、:
- Smart TV と PC を同じ Wi-Fi ネットワークに接続します。
- スマートテレビで > ホームメニューを開く > 画面ミラーリングを検索してオンにします。 (スクリーン ミラーリングの場所は、テレビのブランドとモデルによって異なります。)
- 次に、PC で [設定] を開き、[デバイス] をクリックし、[Bluetooth とその他のデバイス] を選択し、[追加] をクリックして、[ワイヤレス ディスプレイとドック] を選択します。
- PC のポップアップ メニューのリストからスマート TV を選択します。
WiFiなし
テレビがスマートではなく、ウィンドウをミラーリングしたいとします。 幸いなことに、HDMIケーブルを使用してそれを行うことができます.

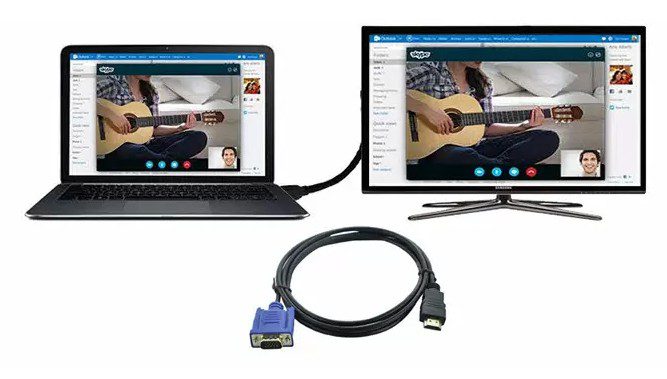

- HDMIケーブルを入手してください。
- Windows PC の HDMI ポートを見つけて、HDMI ケーブルの一方の端を接続します (コンピューターに HDMI ポートがない場合は、HDMI アダプターを使用できます)。
- 次に、HDMI ケーブルのもう一方の端をテレビに接続します。
- テレビで、関連する HDMI 入力を選択すると、Windows 画面が表示されます。
Macbook をテレビにミラーリングする方法を教えてください。
Macbook からさまざまなブランドの TV へのスクリーン ミラーリングは複雑でわかりにくいかもしれませんが、それは可能であり、習得すれば非常に簡単になります。 Macbook をテレビにミラーリングするには、2 つの方法があります。
ワイヤレス経由
ワイヤレスなど、Mac を接続するときに遭遇するテレビには 2 種類あります。
Airplay対応テレビ

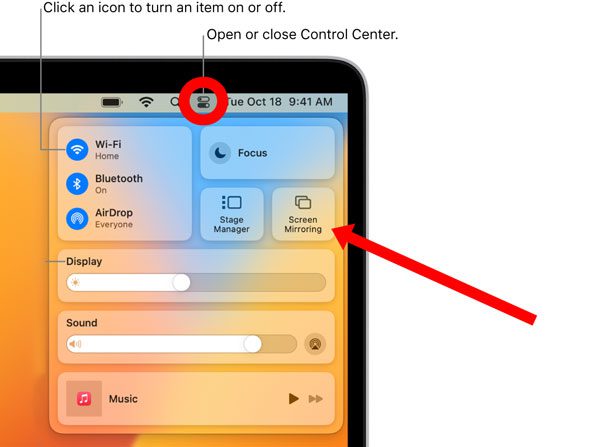

Mac を Airplay 対応の TV に接続するのはそれほど難しいことではない。 iPhoneをテレビに接続するのと同じです。
次の方法で実行できます。
- スマート TV の入力として Airplay を選択します (オンにします)。
- 両方のデバイスを同じ Wi-Fi ネットワークに接続します。
- Macbook で、[コントロール パネル] (右上) に移動し、[スクリーン ミラーリング] を選択し、リストからスマート TV を選択します。
- それでおしまい。 いくつかの権限を与えると、画面のミラーリングが開始されます。
Airplay 非対応テレビ
お使いのテレビが Samsung、LG、Panasonic などの古いモデルに属しているとします。これらは Airplay をサポートしていませんが、Miracast などの他のプロトコルによる画面ミラーリングをサポートしています。 それでも、Macbookをそれらに接続できます FlashGet Cast ソフトウェアを使用して、WindowsXNUMX XNUMXビット上で動作する XNUMXTB RAID XNUMX を備えたデスクトップ コンピューターで録画されます。
以下の手順に従ってください。
- まず、Mac と TV を同じ Wi-Fi に接続します。
- インストール FlashGet Cast MacBook のアプリ。
- スマート TV で Web ブラウザーを開き、Macbook の画面に表示されている URL を入力します。 Macbook カメラを使用して QR コードを実行します。
- QRコードをスキャンすると、Macbookの画面がテレビに表示されます。
ケーブル経由
この方法は、インターネット接続がない場合、遅延のない接続に十分なほど安定していない場合、またはテレビがスマートでない場合に使用できます。
以下のステップバイステップ ガイドに従ってください。
- HDMIケーブルを入手してください。
- 一方の端をテレビに接続し、もう一方の端を Macbook に接続します。
- リモコンを使用して、テレビの適切な HDMI 入力を選択します。 そして、テレビにMacbookの画面が表示されます。
結論
要約すると、Android/iOS/Windows デバイスを TV に接続するには 3 つの方法があります。 ケーブル経由e; ワイヤレスドングル経由e; サードパーティのアプリ経由.
ケーブルを使用する方法が最も速くて安全ですが、少し面倒で、ケーブルの購入に余分な費用がかかる可能性があります。
セカンドドングル方式はワイヤレスで動作し、かなりきれいです。 しかし、Chromecast と Miracast のドングルは安くはありません。Wi-Fi が貧弱なため、多くの遅延が発生することもあります。
最後のサードパーティの方法は、最も安価できちんとした方法です。 何も購入する必要も、テレビに接続する必要もありません。 いくつかのソフトウェアをインストールして楽しんでください。
ただし、iPhone/AndroidをPCに接続するためのソフトウェアをお探しの場合は、 FlashGet Cast、Letsview、Anydesk、およびその他の同様のソフトウェアは、完全に無料で、セットアップが簡単で、ワイヤレスとケーブルの両方で動作するためです。
